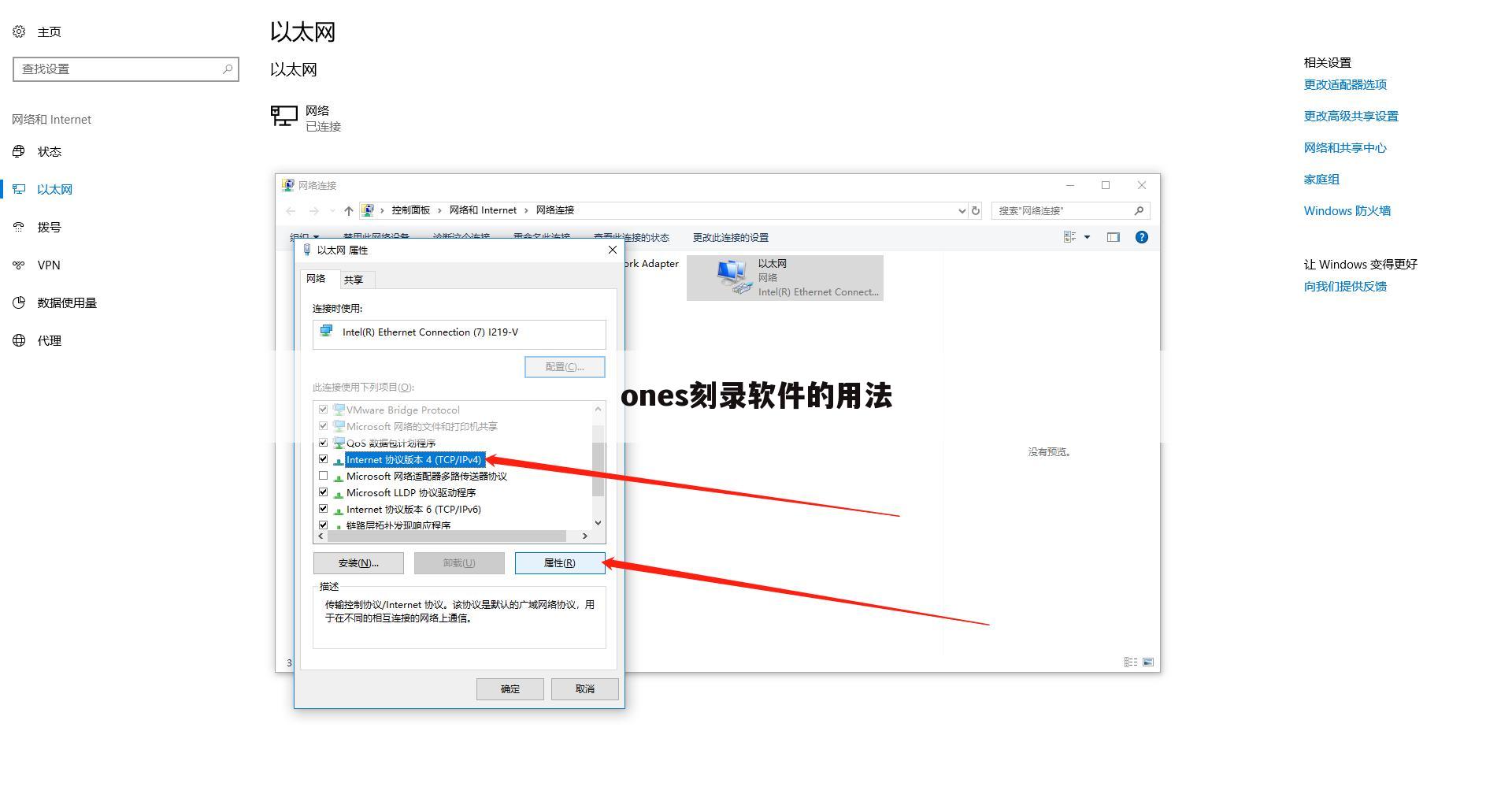
ONES刻录软件是一款功能强大的光盘刻录工具,它支持多种光盘格式,包括CD、DVD和蓝光光盘,并提供多种刻录模式和高级设置,满足不同用户的需求。本文将详细介绍ONES刻录软件的用法您快速上手并充分利用其功能。
一、软件下载与安装
首先,您需要从官方网站或其他可信赖的渠道下载ONES刻录软件。下载完成后,双击安装程序,按照提示进行安装即可。安装过程通常很简单,只需选择安装路径和一些可选功能即可。请确保您的电脑满足ONES刻录软件的最低系统要求。
二、界面介绍
ONES刻录软件的界面简洁直观,主要功能一目了然。主界面通常包括以下几个部分:数据源选择区域、刻录模式选择区域、刻录设置区域、以及其他一些高级设置选项。不同的刻录任务,需要选择不同的选项。
三、刻录CD/DVD/蓝光光盘
这是ONES刻录软件最主要的功能。首先,将光盘放入光驱。软件会自动检测到光盘类型。在数据源选择区域,您可以选择要刻录的文件或文件夹。然后,选择刻录模式,例如数据光盘、音频光盘或视频光盘。不同的模式对应着不同的文件格式和刻录方式。选择好模式后,您可以根据需要调整刻录,一般来说,越快,刻录时间越短,但也可能增加出错的风险。最后,点击“刻录”按钮,软件就会开始刻录过程。请确保在刻录过程中不要中断电源或操作光驱。
四、创建ISO镜像文件
ONES刻录软件还可以创建ISO镜像文件。ISO镜像文件是一种光盘映像文件,它包含了光盘上的所有数据。创建ISO镜像文件可以方便地备份光盘数据或在虚拟光驱中运行光盘。在ONES软件中选择“创建ISO镜像”功能,选择要创建镜像的源文件或文件夹,然后选择保存路径和文件名,最后点击“创建”按钮即可。
五、刻录ISO镜像文件
除了创建ISO镜像文件,ONES刻录软件还支持刻录ISO镜像文件到光盘。将光盘放入光驱,选择要刻录的ISO镜像文件,然后选择刻录模式(通常为“刻录镜像”模式),点击“刻录”按钮即可。软件会自动将ISO镜像文件中的数据刻录到光盘上。
六、高级设置
ONES刻录软件还提供一些高级设置选项,例如:校验数据、调整缓存大小、选择刻录引擎等等。这些选项可以帮助您更好地控制刻录过程,提高刻录成功率。建议您根据自己的需要调整这些设置,对于新手用户,可以先使用默认设置。
七、常见问题及解决方法
在使用ONES刻录软件的过程中,可能会遇到一些常见问题,例如:光驱无法识别光盘、刻录失败等等。对于这些问题,您可以参考软件的帮助文档或在网上搜索相关解决方案。许多论坛和社区都提供ONES刻录软件的使用技巧和问题解答。
八、其他功能
除了主要功能外,ONES刻录软件还可能提供一些其他功能,例如:光盘擦除、光盘信息读取等等。这些功能可以帮助您更好地管理和使用光盘。
九、总结
ONES刻录软件是一款功能强大且易于使用的光盘刻录工具。通过本文的介绍,相信您已经掌握了ONES刻录软件的基本用法。希望本文能够帮助您更好地使用ONES刻录软件,提高您的工作效率。
请注意,具体的软件操作界面和功能可能会因为软件版本不同而略有差异。实际软件界面为准。
ones刻录软件怎么用【菜鸟的提问】
启动ONES刻录软件
运行ONES刻录软件的执行程序
启动ONES后,选择"刻录常见映像"图标:
选择需要刻录的ISO文件
在弹出窗口中点击红色方框知识的按钮:
之后在文件浏览窗口中找到并选中双击你需要刻录的ISO文件
开始刻录ISO
需要刻录的ISO文件已经被选中,如果你有多个刻录机,你还可以在下面选择"目标驱动"下拉框中的特定刻录机.
将空白CD刻录盘放到驱动器之后,点击右下角的"刻录"按钮,即可开始刻录. 默认的刻录为所选择刻录机的最高,如果出现刻录失败或者刻录的光盘读取错误,你可以尝试选择最低刻录(min)刻录,会更加保险.
等待刻录进度到100%,并有弹出窗口提示全部刻录动作已经完成,即可成功的获得一张刻录好的光盘.


